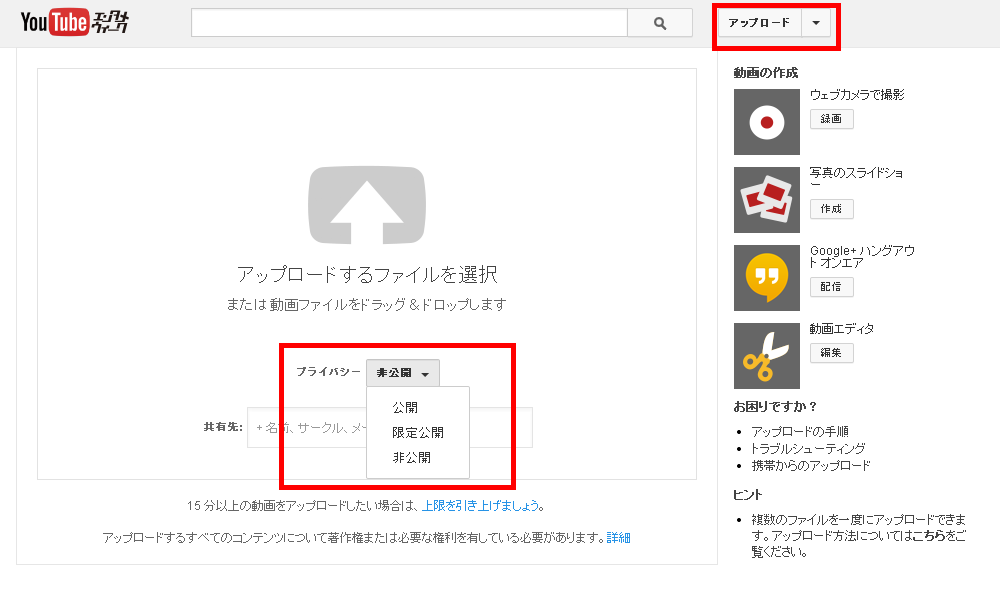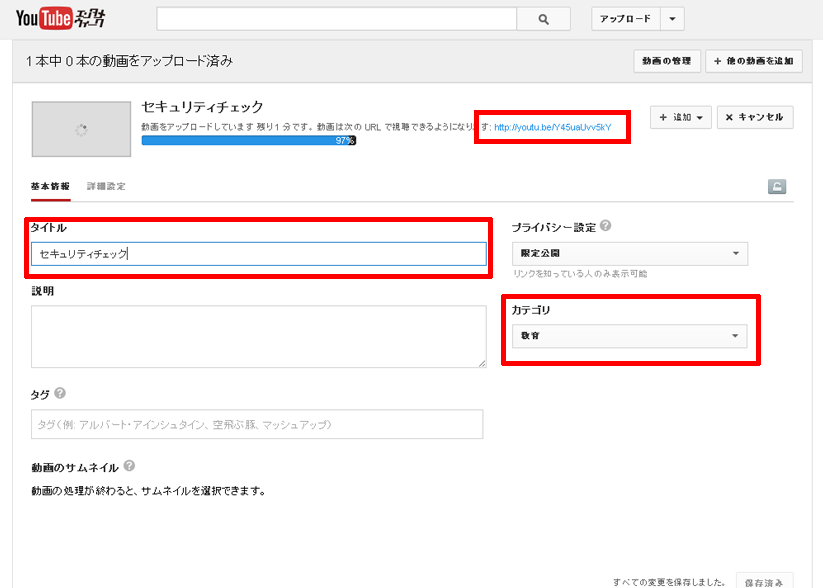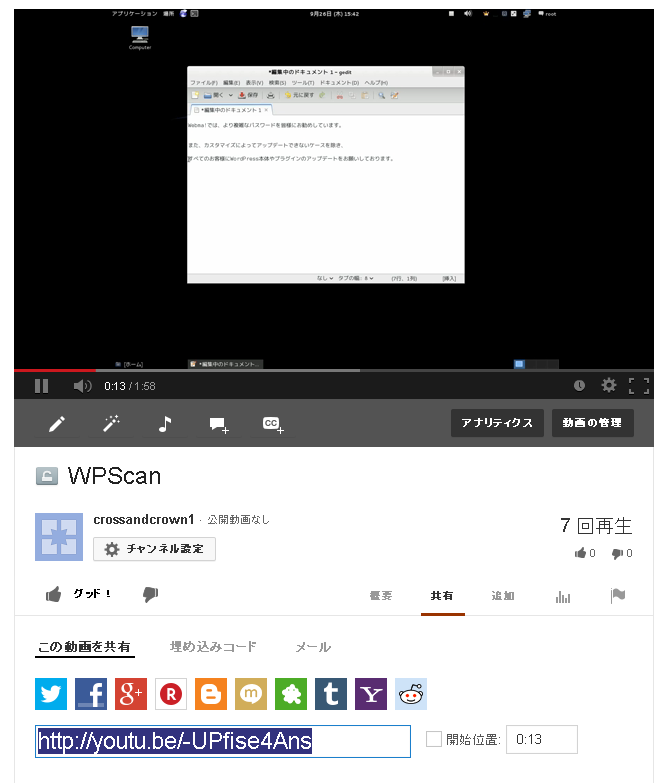自分の動画をアップロードしよう
自社サービスや商品、挨拶といった動画を埋め込む場合、自分でYoutubeに動画をアップロードしなければなりません。
ここでは実際に画像をアップロードし、埋め込むまでを解説します。
動画を用意しよう
動画は一般のビデオカメラやスマートフォンでも撮影できます。
スマートフォンでは撮影した動画をスマートフォンからYoutubeにアップロードできますが、各機種によってやり方が異なるため、ここではパソコンからアップロードする方法を解説しています。
Youtubeにログイン
まずYoutubeにログインする必要があります。
YoutubeのログインにはGoogleのアカウントが必要ですので、まずはGoogleアカウントを取得してください。
Youtube右上のログインというボタンを押せば、ログイン画面に進みます。
まだアカウントを持っていない人は右上に「アカウントを作成」という赤いボタンがありますので、まずはアカウントを取得してください。
ログイン後、下の画像の「アップロード」というボタンを押します。
画面が変わり、アップロードするファイルを選択するエリアが出てきます。
アップロードした動画のプライバシーをどうするか、公開・限定公開・非公開の3つが選択できますが、公開にすると誰でも閲覧できる動画となります。
限定公開はそのURLを知っている人しか閲覧できません。Youtubeの検索結果にも表示されません。ただしWebサイトに埋め込む場合はそのページから誰でも閲覧できることになります。
非公開は、自分自身しか閲覧できません。
よってWebサイトに埋め込む場合は、公開ないし限定公開を選択することになります。
動画のアップロード・設定
動画ファイルはドラッグ&ドロップでアップロードできます。
動画ファイルを上の画像の枠の中に持っていくだけで、アップロードが始まります。
もしくは「アップロードするファイルを選択」をクリックして、動画ファイルを選択してください。
アップロードがはじめると、以下の画面になります。
基本情報の、タイトルとカテゴリを設定しましょう。
一番上に、「動画は次のURLで視聴できるようになります」とありますが、この続きにあるのがこの動画が閲覧できるURLになります。
アップロードが完了したら、早速このURLをクリックしてみましょう。
動画の埋め込みコードを取得する
自分でアップロードした動画の場合、以下のように少しプレイヤーが異なります。
これは動画を編集したり、字幕をつけたりすることが出来るからです。
しかしながら共有の仕方は同じですから、Youtubeの動画を貼り付けてみよう(1)と同様に共有→埋め込みコード取得が可能です。
埋め込み方も同様となります。